Docker
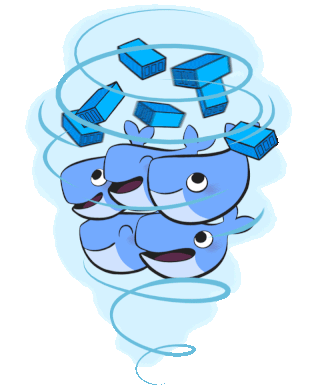
What is Docker?
Docker is a tool that facilitates the execution and deployment of applications (often web applications) using containers. Containers package the applications along with the entirety of its context such as libraries and configuration files. You may think of containers as independent, isolated and self-sufficient processes. A container is then guaranteed to run on any other Linux-based machine regardless of the exact operating system, local configurations.
Docker has nowadays become extremely popular. Developers package their software in bundles known as Docker images which can be stored in Docker Hub: an online repository. Then the users can obtain such images and run them locally.
Docker is open-source and free and can be easily installed on any Linux, Mac OSX or Windows machine.
What is a Jupyter Notebook?
According to jupyter.org, "JupyterLab is a web-based interactive development environment for Jupyter notebooks, code, and data."
Requirements
You need to have Docker installed (instructions).
Pull and Use Docker Image
Hmm.. that OpEn framework looks really cool. I wonder whether it is possible to try it out very quickly without installing much...
TaDaaa...
You can now download this docker image using
docker pull alphaville/open
and then run it with
docker run -p 8888:8888 -it --name=open-notebook alphaville/open
It will start a Jupyter Notebook at localhost:8888 without a password.
It is always a good idea to give your docker container a name using --name. For example
docker run alphaville/open only the first time you run the container. Use docker start {container_name} all subsequent times. Always give a name to your containers.docker stop {container_name}.Configure Docker Image
Configure password
To set up a password for your Python Notebook:
- Hash your password
- Run your docker image with:
docker run \
-e JUPYTER_NOTEBOOK_PASSWORD={your hashed password} \
-p 8888:8888 \
--name=open-notebook \
alphaville/open
For example, let's say you want to set the password open. Then do
docker run \
-e JUPYTER_NOTEBOOK_PASSWORD=sha1:898ca689bf37:2ee883bfd6ffe82a749a86e37964700bd06a2ff9 \
-p 8888:8888 \
--name=open-notebook \
alphaville/open
Configure port
You can access the Jupyter Notebook at a different port by configuring the port forwarding of Docker. For example, to run on port 80 run:
docker run -p 80:8888 alphaville/open
Then, Jupyter Notebook will be accessible at http://localhost.
The argument -p 80:8888 means that the internal port 8888 is mapped to the host's port 80.
Load additional python packages
You can load any packages you like in your Python Notebook using pip3 and prepend a ! to your command. For example, if you want to load matplotlib, do
!pip3 install matplotlib
If you install a Python package in a certain docker container, it will be there the next time you access it.
Open terminal into docker container
Suppose you have a running docker container with name open-notebook (you may specify a name for your docker container when you start it using --name). To open a terminal into it you can run
docker exec -it open-notebook /bin/bash
Download your optimizer
To download your optimizer from Jupyter you first need to create an archive ot it. You can do that using tar as follows
!tar -cf rosenbrock.tar.gz optimizers/rosenbrock
